Iris ciel profond
Ce tutoriel concerne le pré-traitement d'images du ciel profond sous le logiciel iris. Vos images devront être acquises au format RAW et contenir vos fichiers image, dark, offset et flat.
1) Paramétrer le logiciel
1. Cliquer sur l'icône appareil photo.
2. Sélectionner le modèle de votre apn.
3. Noter la correction a effectuer sur la balance des blancs. TUTO
Ne cliquez pas sur appliquer nous verrons cela plus tard...

2) Cliquer sur l'icône ![]() puis sur "photo numérique" -> "décodage de fichiers Raw"
puis sur "photo numérique" -> "décodage de fichiers Raw"

3) Sélectionnez vos fichiers offset et faites les glisser de puis l'explorateur. Ecrivez le nom: "offset" puis cliquez sur CFA. Attendez la fin de la conversion puis fermez la fenêtre de décodage.

4) Appuyez ensuite sur "Photo numérique" puis "faire un offset". Reécrivez "offset" puis appuyez sur "ok".

5) Tapez "save offset" dans la fenêtre de commande et appuyez sur la touche entrée du clavier.

6) Répétez les opérations 3, 4 et 5 pour les darks et les flat.
7) Nous allons maintenant créer un fichier Cosme. Celui-ci va servir a sélectionner les points chauds de votre master dark. Dans la fenêtre de commande tapez "load dark" puis "stat". Des données vont s'afficher dans la fenêtre sortie.

Tapez la commande: "find_hot cosme X" et validez par "entrée". Pour trouver le nombre X, faites la formule suivante: "16xsigma+moyenne=X". Dans mon exemple j'obtiens 452.7. Vous aurez votre nombre de points chauds. le fichier Cosme est automatiquement sauvegardé.

8) Passons maintenant à vos images. Appuyez à nouveau sur photo numérique puis décodage de fichier RAW et glissez-y vos photos. Nommez votre objet puis appuyez à nouveau sur CFA. Votre image est chargée, nous allons maintenant y appliquer un prétraitement.

9) Déplacez vous au centre de l'image avec les curseurs et tracez un carré à la souris. Le but étant de trouver un zone au centre avec le moins d'étoiles possible et en évitant de passer sur votre objet.

Retournez dans Photo numérique puis allez cette fois dans prétraitement.

Indiquez le nom que vous avez donné précédemment dans générique d'entrée, carte offset: offset, carte dark: dark, carte flat-field: flat, fichier cosmétique: cosme et enfin générique de sortie. Pour ce dernier, j'utilise la première lettre de mon objet et la première lettre de cette fenêtre: p (prétraitement). Indiquez le nombre d'image à prétraiter. Pour finir appuyez sur ok! Cette phase est un peu longue lorsque l'on a un grand nombre de photos a traiter.
10) Avant de procéder à l'alignement il va falloir convertir les images en couleur. Pour cela, allez dans photo numérique et appuyez sur conversion d'une séquence CFA. Indiquez le générique d'entrée (ça doit être le générique de sortie précédant et le nouveau générique de sortie, dans l'exemple: entrée=cp et sortie= cc (le deucxième c de conversion). Appuyez sur ok! Les images apparaîtront en couleurs, certainement un peu verdâtre mais c'est sans imporrtance pour l'instant.

11) Maintenant nous allons aligner les images prétraitées. Vers le centre de l'image sélectionnez un groupe d'étoiles à la souris.

Allez dans traitement, puis registration des images stellaires.

Entrez les génériques d'entrée et de sortie. Il y a ensuite quatres modes d'alignement:
- alignement sur une étoile: à utiliser si vous avez une mise en station quasiment parfaite.
- alignement sur une ou trois zones: fonctionne dans la plupart des cas. (Si vous utilisez l'alignement sur une zone cochez "selection de zone")
- alignement global: fonctionne systématiquement.
12) Composition de l'image finale. Le but sera d'améliorer le rapport signal bruit.
Allez dans traitement puis addition d'une séquence. Comme d'habitude générique d'entrée puis nombre d'images... Choisissez le mode d'addition puis "ok".

Les différents modes d'addition:
- arithmétique: c'est une addition simple (efficace mais ne permet pas d'effacer les passages de satellites et impose d'avoir un très bon suivi).
- médiane: efficace pour éliminer les restes de pixels chauds mais le rapport signal bruit est relativement faible.
- réjection min/max: additionne toutes les images sauf la plus basse et la plus élévée. (à mon avis assez similaire au mode arithmétique).
- pondération adaptative: c'est une méthode de réjection des intensités déviantes basées sur une analyse locale du bruit et sur un processus itérartif (moi pas comprendre!!!)
- sigma médian: l'addition sera une médiane, le sigma représente l'écart par rapport a cette dernière.
- sigma clipping: méthode similaire à la précédente mais le processus est plus complexe. Il s'agit de la méthode qui dans la plupart des cas assure de très bons résultats.
13) Ensuite nous allons régler la balance des couleurs. Pour cela allez dans photo numérique puis balance RGB et entrez les trois valeurs obtenues en suivant ce tutoriel. Vous devriez obtenir une image avec des couleurs mieux équilibrées.

14) (Optionnel) La plupart du temps le fléau que provoque la pollution lumineuse donnera des halos orangeâtre ou blanchâtre sur vos images. Ce halo sera plus ou moins marqué lors du post traitement. Pour anticiper cela j'effectue un retrait de gradient. Dans la fenêtre de commande tapez "save nom de l'image". Tapez la commande "bin_down valeur". Pour trouver la bonne valeur vous devrez y aller petit à petit, essayez dans un premier temps la valeur 600. Vous obtiendrez quelque chose comme ça:

On voit vers le bas de l'image qu'il y a toute une zone plus foncée. Le but sera d'ajuster la valeur bin_down afin de faire disparaître cette noirceur. Il faut en revanche supprimer toute trace de votre objet. (dans mon exemple on voit la nébuleuse du cocon bien présente au centre...)
Tapez "load nom de l'image" et entrée puis à nouveau la commande bin_down avec la valeur de 800 par exemple. On obtiens cela:

Le gradient n'est plus présent et la nébuleuse a disparue. Tapez "save mask" puis entrée. Tapez à nouveau "load nom de l'image" et entrée. Allez dans "traitement" puis "retrait de gradient (estimateur polynomial)". Selectionnez utiliser un masque et entrez son nom: mask puis appuyez sur ok.

Normalement avec cette méthode une bonne partie du gradient sera supprimé!

Dans mon exemple l'image manque de signal et est très bruitée car je n'ai utilisé que 2 images pour la création de ce tutoriel...
15) Dernière étape la sauvegarde, tapez la commande "savepsd nom de l'image" puis entrée. Le fichier obtenu sera directement utilisable dans photoshop pour le post traitement!
Iris peut paraître rebutant au départ mais avec un peu d'entrainement on s'en accomode très bien! Il reste un des meilleurs logiciel de prétraitement des images du ciel profond.
Bon courage!
Ajouter un commentaire
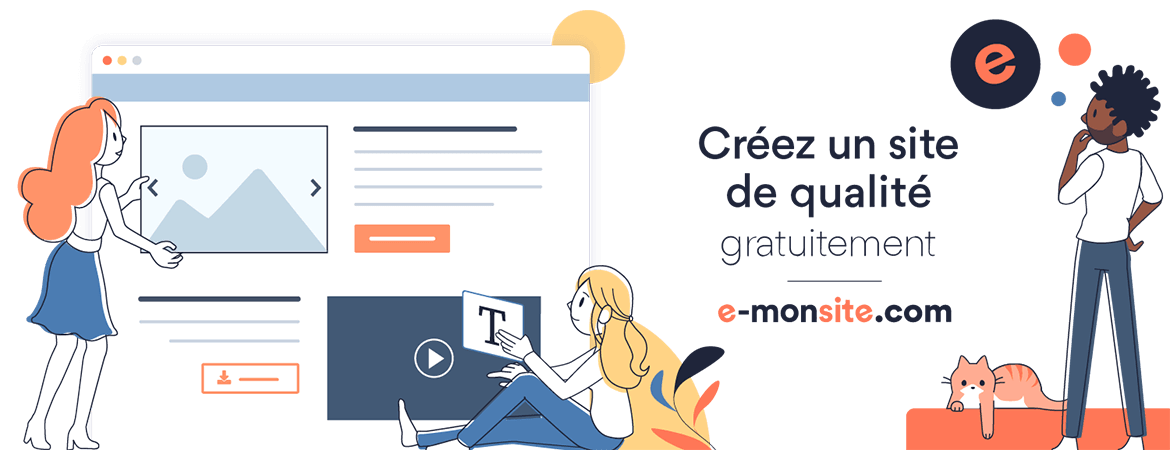

Commentaires
1 Flo Le 22/10/2020
Je suis navré mais je ne vois pas d’où vient le souci.
Bonne continuation!
Flo
2 Buono Le 17/04/2020
pourriez-vous m'aider à résoudre ce problème.
merci